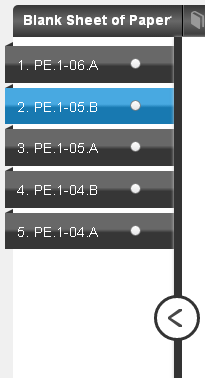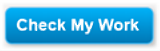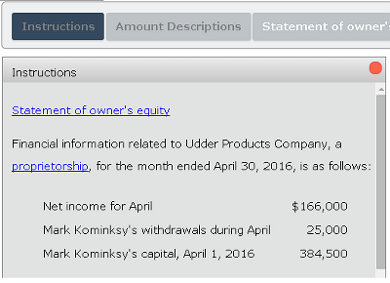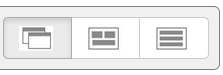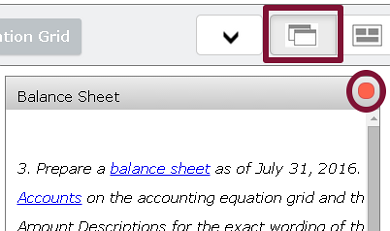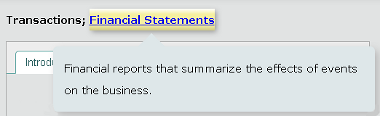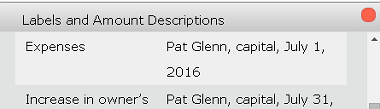Working with Blank Sheet of Paper Questions
The Blank Sheet of Paper (BSOP) problem type prepares you for written Accounting exams by offering a format duplicating manually preparing Accounting forms. This improved format helps close the gap between what you learn from online homework vs. the style of questions you encounter when taking in-class, written exams. During your CNOWv2 assignment take, entries can be made in any order without being marked incorrect.
BSOP items utilize a moveable, multi-pane design that allows each component (e.g. instructions, journals, statements, etc.) to open in separate panels. You can arrange the panels so that all the elements of a problem are on one screen, which helps you to reduce scrolling and assists in the process of completing the problem.
Blank Sheet of Paper questions include the following options:
- • Multi-panel view allows you to select the display of instructions, introductions, charts, and forms.
- • Panels are manually arranged by dragging them with your cursor to display relevant information without the need for excessive scrolling.
- • Select from different tiling methods to have the system automatically arrange the panels for you (horizontally, cascading, or stacked at full window).
- • Clickable pop-up glossary for key terms.
- • Refer to the Chart of Accounts to determine impacted accounts.
- • Copy and paste from the Chart of Accounts panel for ease of entry and to avoid spelling errors.
- • Entries can be made in any order, as long as the entries are correct.
- • Dates can be entered in any format.
- • Click Check My Work to receive feedback in the navigation column and on fields with an entry. If there is a limit on the number of Check My Work clicks, this information is displayed adjacent to the button.
Below are some of the features you may encounter when working with a BSOP question.
How to maximize workspace when working with a multi-panel view question.
- • Adjust screen resolution to the highest setting.
- • Zoom out to 80-90% in your browser's settings.
- • Set your browser to full screen.
- • Collapse the left menu bar.
- • Overlap the panels to create "sets" of panels you need to see at the same time. Use the panel selector at the top to choose which panels are in the foreground.